

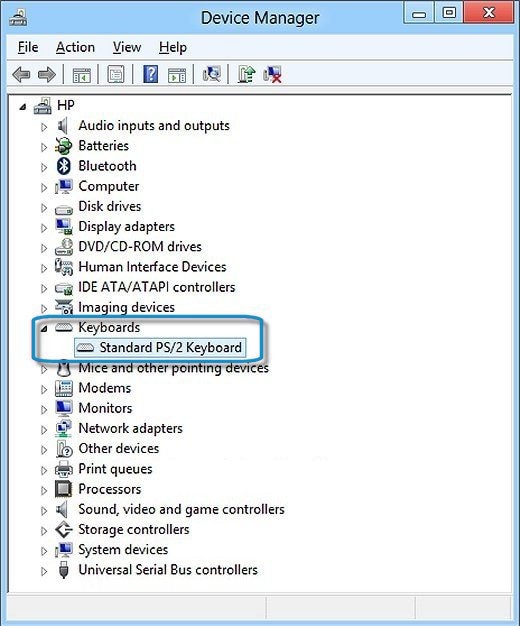
If the option is not enabled by default, click on the checkbox adjacent to it. There, you will find an option saying Allow this device to wake the computer.Now, select your mouse and right-click on it.Once you find it, expand it by clicking on the arrow icon adjacent to it. In the Device Manager, locate the Mice and other pointing devices node.Click on the Device Manager to launch it.Right-click on the Start icon or simply press Win + X keys on your keyboard.But if you are getting this issue, you should check this setting. By default, this setting is enabled for the devices. The device (keyboard, mouse, etc.) that we use to wake the computer from sleep mode should have permission to do so. Sometimes the issue is not as complicated as we think. 1] Check whether your device is allowed to wake the computer or not Uninstall and reinstall the display driver.Check whether the device is allowed to wake the computer or not.If your Monitor screen stays black after waking your Windows computer from Sleep Mode, here are the things you need to take a look at: Screen stays black after waking computer from Sleep Mode This trick has worked for some affected users. If you get this issue on your Windows 11/10 desktop computer, the first thing that you should do is turn your monitor Off and On it again.

Some users have reported that their computer screen did not turn on after waking the computer from sleep mode. If your Windows computer screen stays black after waking it from sleep mode, then some of the suggestions in this post are sure to help you.


 0 kommentar(er)
0 kommentar(er)
